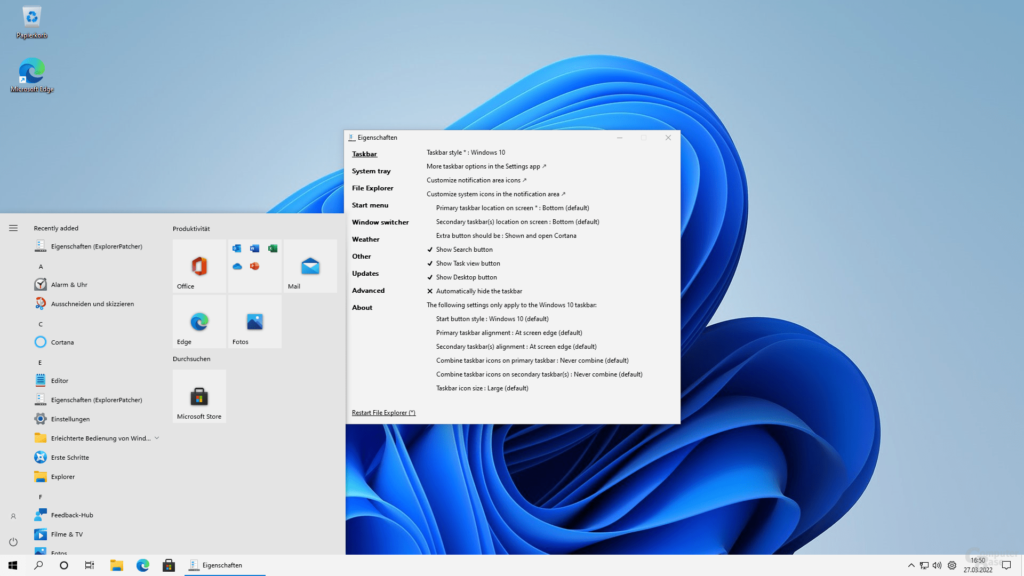Windows 11 ist für Microsoft ein Sprung nach vorne, aber viele Benutzer sehen das nicht so. Die Benutzeroberfläche fühlt sich an den Rändern langweilig und rau an.
Und Microsoft nimmt ständig Änderungen vor, die Benutzer dazu zwingen, sich alle paar Wochen an die neue Benutzeroberfläche anzupassen.
Aber keine Sorge, Sie können ExplorerPatcher für Windows 11 herunterladen , das Open Source ist. Es passt die Designelemente des Betriebssystems wie Startmenü, Taskleiste, Datei-Explorer usw. an.
Nimmt mit einem einzigen Klick Änderungen am Erscheinungsbild von Windows 11 vor. Und Sie können auf die gleiche Weise zum Standard-Look zurückkehren.
Sie müssen hier keine komplexe Einrichtung oder Installation durchführen. Gehen Sie einfach in der Taskleiste zu den Eigenschaften und Sie können Windows 11 anpassen.
Laden Sie ExplorerPatcher für Windows 11 herunter
| ExplorerPatcher Neueste Version | Herunterladen |
| Größe | 1,77 MB |
| Getestet unter Windows 11 Build | 22621.1992 |
| Installateur benötigt Internet? | Ja |
So installieren Sie ExplorerPatcher in Windows 11
Laden Sie ExplorerPatcher herunter und führen Sie dann das Setup aus. Es wird in wenigen Sekunden installiert.
Ihr Bildschirm wird für ein paar Sekunden leer sein, was der normale Ablauf der Einrichtung ist.
Danach können Sie über das Rechtsklickmenü der Taskleiste zu den ExplorerPatcher-Eigenschaften wechseln.
Stellen Sie die klassische Taskleiste in Windows 11 mit ExplorerPatcher wieder her
1. Deaktivieren Sie „Taskleiste sperren“ , klicken Sie dann mit der rechten Maustaste auf die Taskleiste und gehen Sie zu „ Eigenschaften“ .
2. Klicken Sie auf Taskleistenstil und wählen Sie Windows 10 aus den Optionen aus. Klicken Sie dann auf Datei-Explorer neu starten .
Ihre Taskleiste wird geändert und sieht aus wie die von Windows 10.
Ändern Sie das Startmenü-Logo in Windows 10
Wenn Ihnen Windows 10 fehlt, können Sie es mit ExplorerPatch zum Startmenü-Logo zurückbringen.
1. Gehen Sie in der Taskleiste zu den Eigenschaften .
2. Ändern Sie im Abschnitt „Taskleiste“ das Windows 11-Logo in Windows 10 in der Taskleiste über den Startschaltflächenstil .
3. Klicken Sie auf „Datei-Explorer neu starten“ und das Startmenü-Logo wird in „Windows 10“ geändert.
Ändern Sie die Größe der Taskleiste in Windows 11
Die Taskleiste von Windows 11 sieht mit ihrer enormen Größe auffällig aus, aber nicht jedem gefällt sie. Gerade als Laptop-Nutzer wird es auf Notebooks und kleineren Displays zum Problem.
1. Gehen Sie in der Taskleiste zu den Eigenschaften .
2. Gehen Sie zum Abschnitt „Taskleiste“ und wählen Sie dann „Klein“ unter „ Größe des Taskleistensymbols“ aus .
3. Klicken Sie unten auf „Datei-Explorer neu starten“ und dann wird Ihre Windows 11-Taskleiste kleiner.
Stellen Sie das Windows 10-Menüband oder die Windows 7-Befehlsleiste wieder her
Bringen Sie das Windows 10-Menüband oder die Windows 7-Befehlsleiste im Windows 11-Datei-Explorer zurück.
1. Greifen Sie über die Taskleiste auf „Eigenschaften“ zu.
2. Gehen Sie zum Abschnitt „Datei-Explorer“ und wählen Sie dann in der Taskleistensymbolgröße die Option „Windows 10-Menüband“ oder „Windows 7-Befehlsleiste“ aus .
3. Klicken Sie auf Datei-Explorer neu starten. Anschließend können Sie ein beliebiges Fenster im Datei-Explorer öffnen, um den Unterschied zu bemerken.
Sie können den Unterschied selbst sehen und unten vergleichen.
Stellen Sie das Startmenü von Windows 10 in Windows 11 wieder her
Sie können das Startmenü in Windows 11 mit ExplorerPatcher ändern und es wie Windows 10 aussehen lassen. So wird es gemacht.
1. Gehen Sie in der Taskleiste direkt zu „Eigenschaften“.
2. Gehen Sie zum Abschnitt „Startmenü“ und wählen Sie „Windows 10 im Startmenü-Stil“ aus .
3. Klicken Sie dann unten auf „Datei-Explorer neu starten“, um die Änderungen zu übernehmen.
Entfernen Sie „Empfohlen“ aus dem Startmenü von Windows 11
Der empfohlene Abschnitt im Startmenü von Windows 11 nimmt wertvollen Platz ein. Sie können es über den ExplorerPatcher entfernen.
1. Greifen Sie über die Taskleiste auf „Eigenschaften“ zu.
2. Gehen Sie zum Abschnitt „Startmenü“ und klicken Sie auf „Den Abschnitt „Empfohlen “ deaktivieren“ , um ihn zu deaktivieren. Ein Häkchen bedeutet, dass es deaktiviert ist, und ein Kreuz bedeutet, dass es aktiviert ist.
3. Klicken Sie nun unten auf „Datei-Explorer neu starten“ , um den empfohlenen Abschnitt zu deaktivieren.
Ändern Sie das Dialogfeld „Dateiübertragung“ auf Windows 10
Wenn Sie der Meinung sind, dass der aktualisierte Dateiübertragungsdialog in Windows 11 weniger effizient ist oder Funktionen der herkömmlichen Version fehlen. Anschließend können Sie mühelos zum klassischen Übertragungsdialog von Windows 10 zurückwechseln.
1. Klicken Sie mit der rechten Maustaste auf die Taskleiste und gehen Sie zu den Eigenschaften.
2. Gehen Sie zum Abschnitt „Datei-Explorer“ und klicken Sie dann auf „Legacy-Dateiübertragungsdialog immer verwenden“, um ihn zu aktivieren .
Ein Häkchen bedeutet deaktiviert und ein Kreuz bedeutet, dass es aktiviert ist instanavigation.
3. Schauen Sie dann nach unten und klicken Sie auf „Datei-Explorer neu starten“, um den Dateiübertragungsdialog zu ändern.
Deinstallieren Sie ExplorerPatcher von Windows 11
Sie können zum Standard-Erscheinungsbild von Windows 11 zurückkehren, indem Sie ExplorerPatcher deinstallieren. Hier erfahren Sie, wie es am schnellsten geht.
1. Gehen Sie zum Startmenü und suchen Sie nach ExlporerPatcher .
2. Klicken Sie mit der rechten Maustaste auf „ Eigenschaften“ (ExplorerPatcher) und wählen Sie „Deinstallieren“ .
ExplorerPatcher wird in wenigen Sekunden deinstalliert.
Sie können auch verschiedene Möglichkeiten zur Deinstallation von ExplorerPatcher erkunden , wenn die oben beschriebene Methode für Sie nicht funktioniert.
st ExplorerPatcher sicher zu verwenden?
Wir hatten die gleichen Bedenken, als das Antivirenprogramm eines Drittanbieters es als verdächtig markierte. Dann haben wir beschlossen, es mit VirusTotal zu testen , und es war fehlerfrei, bis auf eine Falsch-Positiv-Flagge durch ein weniger renommiertes Antivirenprogramm.
Das war noch nicht alles, also haben wir Windows Defender aktiviert und dann erneut installiert. Es wurden weder bei der Datei noch bei der Installation Verdächtige gefunden.
Sie können Ihr Antivirenprogramm eines Drittanbieters für eine Weile deaktivieren, um ExplorerPatcher problemlos zu installieren.
Ist es eine gute StartIsBack-Alternative?
Es ist eine ziemlich gute Alternative zu StartIsBack, um das Startmenü von Windows 11 zu ändern. Es ist kostenlos und erfordert keine komplexe Installation.
Laden Sie ExplorerPatcher herunter und verwenden Sie es
ExplorerPatcher ist ein sehr nützliches Tool zum Ändern bestimmter Elemente von Windows 11.
Sie können das Startmenü, das Dateiübertragungsfeld, die Taskleiste und mehr ändern.